| 일 | 월 | 화 | 수 | 목 | 금 | 토 |
|---|---|---|---|---|---|---|
| 1 | 2 | 3 | 4 | 5 | ||
| 6 | 7 | 8 | 9 | 10 | 11 | 12 |
| 13 | 14 | 15 | 16 | 17 | 18 | 19 |
| 20 | 21 | 22 | 23 | 24 | 25 | 26 |
| 27 | 28 | 29 | 30 |
- 코딜리티테스트
- STS설치방법
- html기본문법
- 스프링BuildPath
- 크몽부업
- 이클립스설치
- 스프링개발환경
- 자바개발환경구축
- 크몽전문가인증
- 이클립스이쁜테마
- 전자책등록방법
- 스프링빌드패스설정
- 인테리어소품
- eclipse설치
- 전자책사전준비
- 프로젝트Java버전변경
- 크몽으로부자되기
- 스프링플러그인설치방법
- 이클립스테마변경
- 스프링Java설정
- 스프링뽀개기
- 이클립스사용꿀팁
- 수익쏠쏠한전자책
- 스프링자바설정
- 이클립스마켓
- Mapper중복선언
- tomcat실행오류
- mybatis의mapper오류
- 내맘대로테마적용
- 코딜리티문제
응 괜찮아,
01. D 드라이브 생성 방법 본문
새로 노트북을 사고 개발 프로그램들을 D 드라이브에 한데 모아 설치하려고 하는데
어라라..? 드라이브가 C 드라이브 한 개밖에 없더라구요.
왜 그런가 알아봤더니 D 드라이브는 직접 만들어줘야 한다는거!!
그래서 다른 블로그들 찾아보고 공부하면서 직접 해본 것들을 저도 공유해드리고자 이렇게 포스팅하게 되었습니다.
자 이제 한번 차근차근 시작해볼까요? ^___^*
일단 전 Windows 10 이구요. 아래 그림처럼 [내 PC] 오른쪽 마우스 클릭하여 [관리]로 들어갑니다.
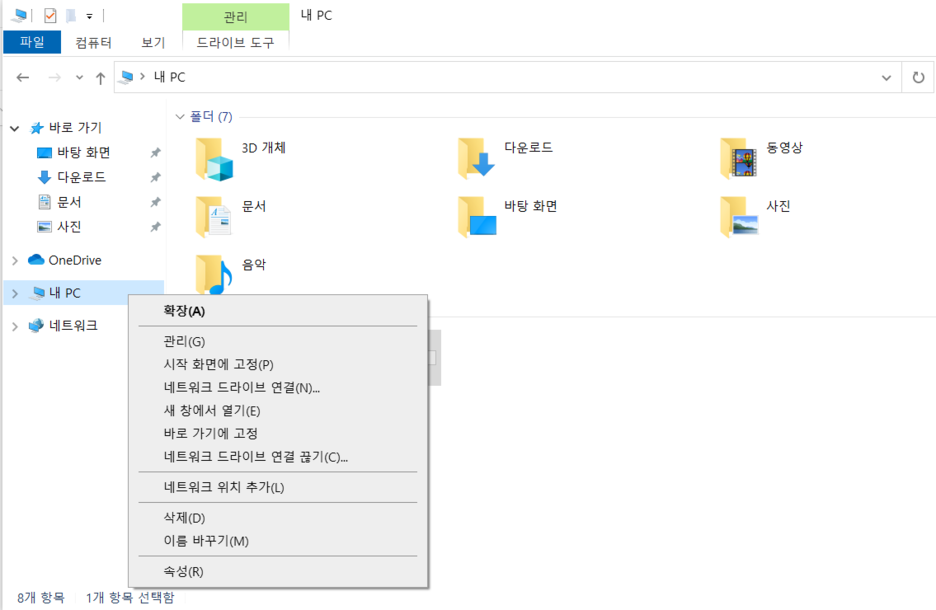
그러면 아래 그림처럼 [컴퓨터 관리]라는 창이 뜨는데 여기에서 [저장소] → [디스크 관리] 로 들어가봅니다.
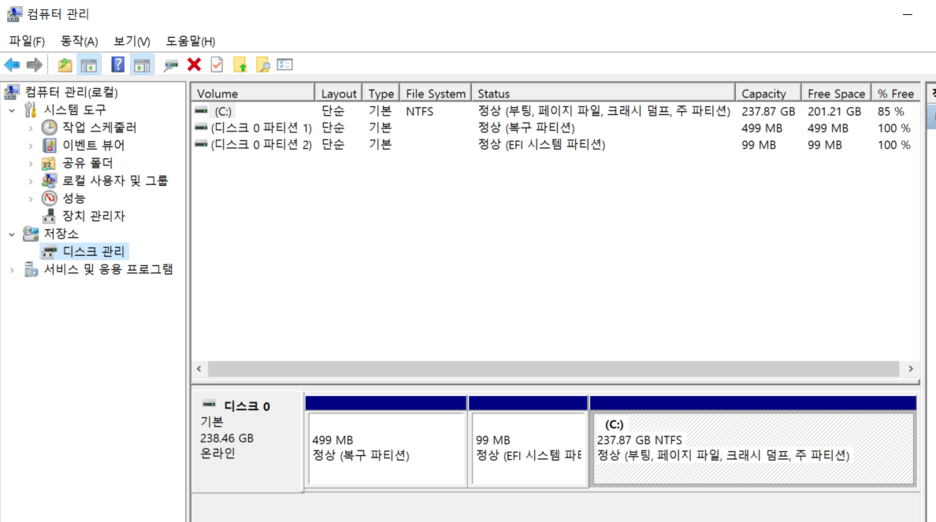
현재 제 컴퓨터에 C 드라이브 하나밖에 없는게 보이시죠? 이제 아래대로 따라하시면 한 개 더 만들 수 있습니다.
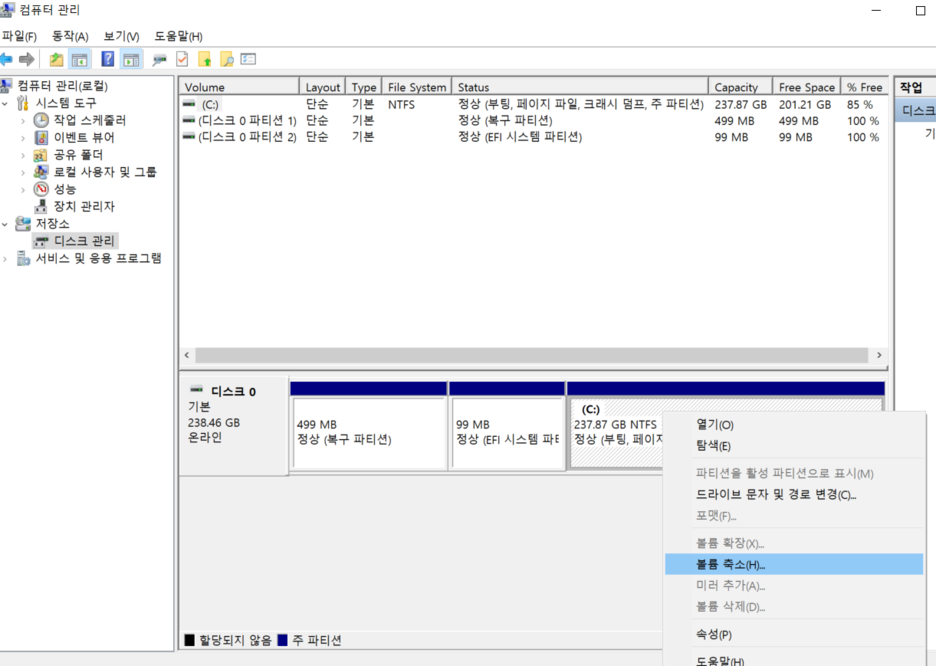
C 드라이브 오른쪽 마우스 클릭하여 [볼륨 축소]로 들어가봅니다. 그럼 아래 그림처럼 축소할 공간을 입력하라는 창이 뜨는데요.
저기에 새로 만들 D 드라이브 공간 크기를 입력하시면 됩니다. 전 원래 사용할 수 있는 축소 공간 크기의 1/4 정도 지정해줬어요.
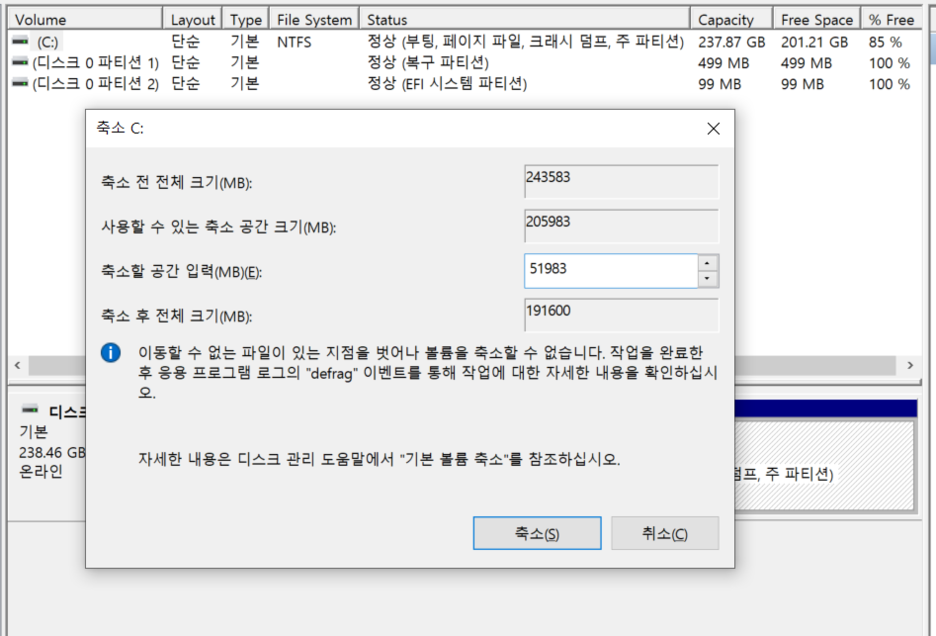
그럼 아래처럼 이렇게 "할당되지 않음"이라는 공간이 생기는데요. 여기에 오른쪽 마우스 클릭하여 [새 단순 볼륨]을 눌러주세요.
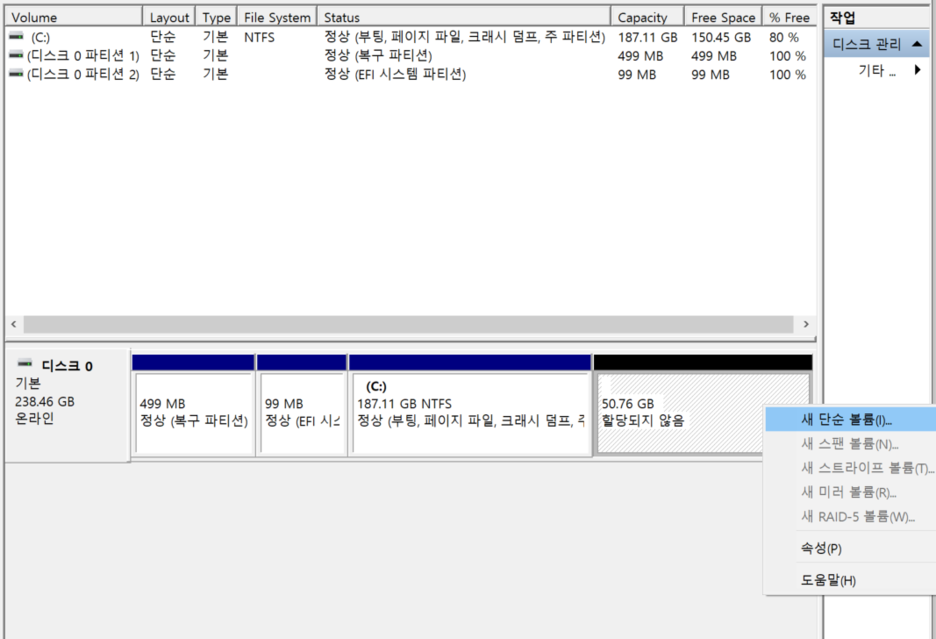
그럼 이렇게 [단순 볼륨 만들기 마법사] 창이 뜨는데 여기서부터는 [다음] 버튼만 눌러주시면 되어요.
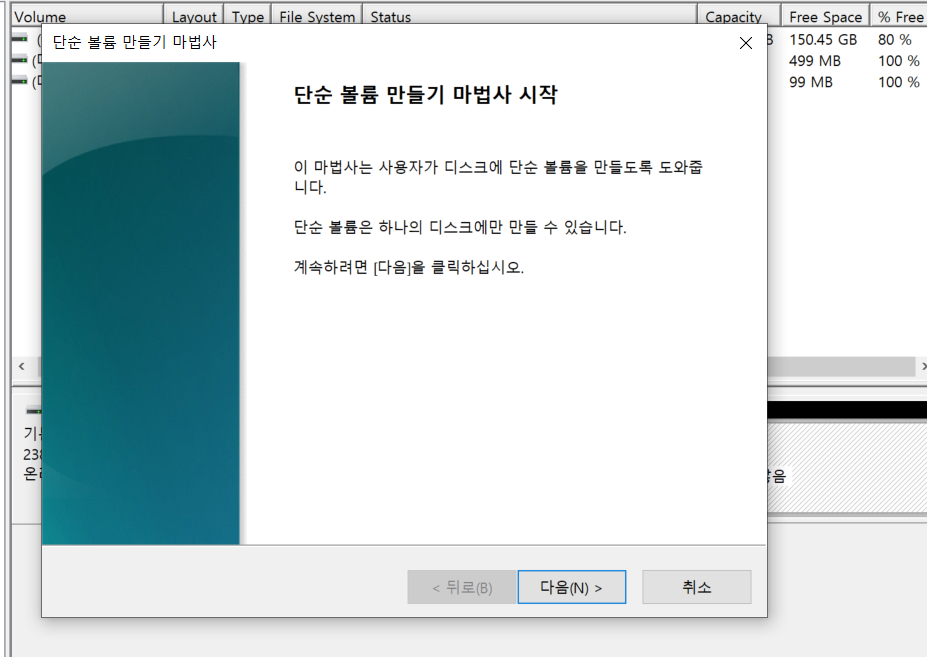
그러다 중간에 아래 화면처럼 나올 때가 있는데 원하는 드라이므 알파벳 설정하고 또 [다음] 눌러주시면 됩니다.
음.. 전 처음에 결정한대로 D 드라이브 만들거니까 "D"로 선택하고 다음을 눌러보겠습니다.
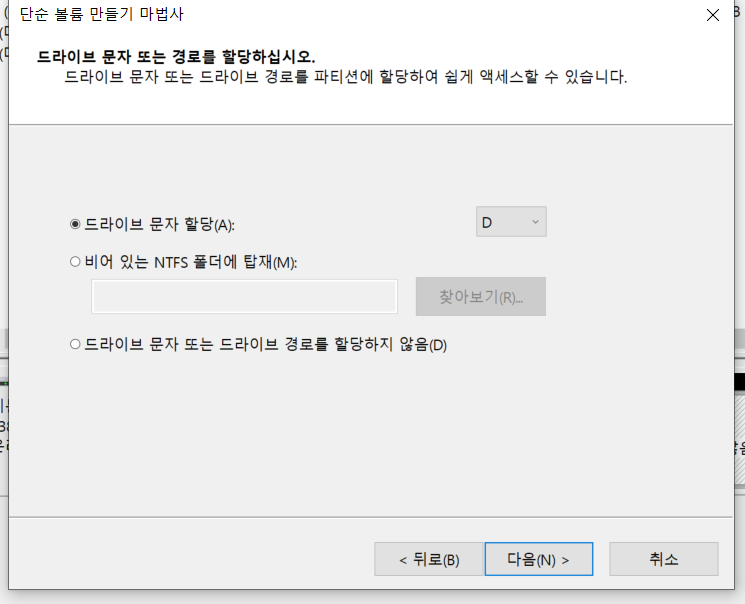
그럼 이렇게 아래처럼 "새 볼륨 (D:)"라고 뜨면서 제가 할당한 공간이 생기죠?
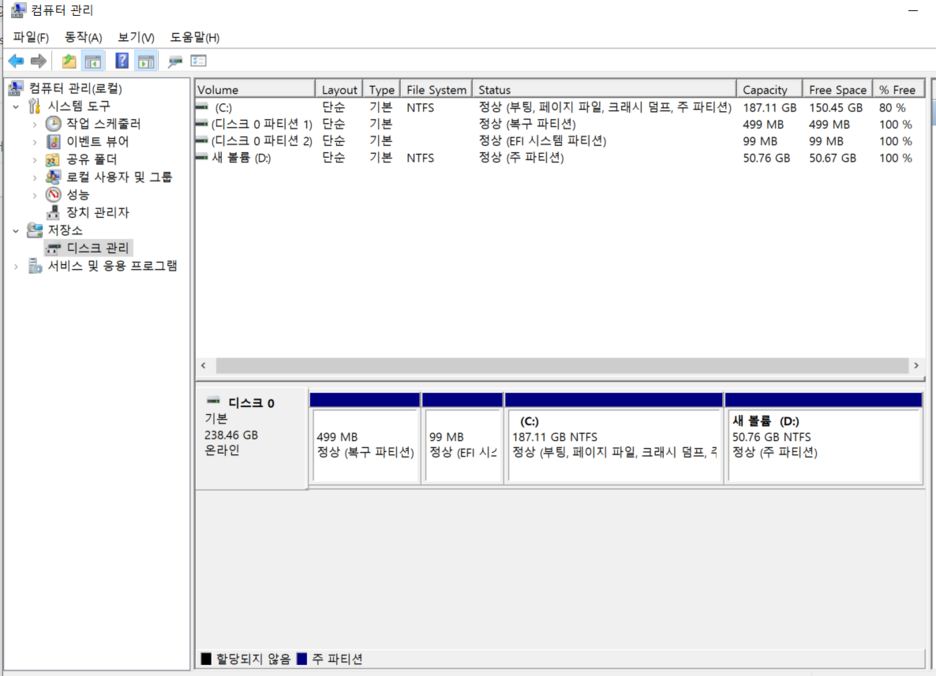
이제 다시 처음으로 돌아가서 내 PC 창을 띄우면 짜자잔~ 제가 생성한 D 드라이브를 이렇게 확인하실 수 있답니다!!
박슈우우우우~~!! 여기에다가 잘 프로그램들 설치해서 이용해보도록 하겠습니다.
그럼 전 이만~!!
'IT > 기타' 카테고리의 다른 글
| 02. 이클립스 테마 변경 방법 (0) | 2022.01.28 |
|---|---|
| 02. 이클립스 유용한 단축키 모음 (0) | 2021.12.09 |

